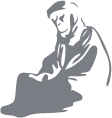Recently, Lost Nomad Media traveled to North Carolina for ScienceOnline2013. We sponsored the conference by filming several panels and broadcasting them live for watch parties all over the world. It was a truly fun and educational experience, but setting it up wasn’t easy. Upon getting started, Greg and I quickly discovered that live streaming with Canon DSLRs is relatively uncharted territory. It was very difficult to find any informative resources on the web, but with a bit of ingenuity and a lot of experimentation we finally managed to crack it. If you’re a videographer that works primarily with D-SLR cameras, this guide should help you get started. (We’d also like to note that we used apple computers).
In order to stream with two DSLRs, you’ll need the following:
Hardware
– 1 ATEM Television Studio
– 2 Cameras
– 1 Laptop Computer
– 2 LCD Monitors
– 1 HD Monitor (with direct HD Input, no converters)
– 1 Power Strip (to power your laptop, monitor, and ATEM)
– 1 HDMI Cable
– 2 Mini-HDMI to HDMI cables
– 2 Ethernet Cables
– 2 Cables to connect your Cameras to the LCD Monitors (mini-USB on the camera end)
– 1 USB 2.0 Cable (Male A to Male B)
– 1 Network Switch with at least 2 Ethernet Inputs (unless you are using an outlet that already includes two inputs)
Software
– ATEM Switcher Software
– Streaming Software (e.g. Livestream Procaster)
– Magic Lantern Firmware (If using Canon DSLRs)
1) First, download and install the ATEM Switcher software, available for free from the Blackmagic website.
2) If you are using Canon DSLR cameras, download and install the Magic Lantern firmware. When live streaming with the ATEM, your cameras are broadcasting what you would normally see on the mini LCD monitor. With Canon’s native firmware, there is no way to completely remove the white focus rectangle from the screen. Magic Lantern allows you to do this.
3) Connect the ATEM TV Studio to your main computer via USB.
4) Plug two ethernet cables into your internet source (either a wall outlet with 2 ethernet inputs or your network switch). One of these should connect to your computer and the other into the ATEM.
5) Connect the ATEM to your monitor via HDMI. Run this cable out of the HDMI Multi-view output.
6) Connect your cameras to the ATEM via mini-HDMI to HDMI. Next, connect your cameras to the external LCD monitors. You’ll need these to serve as monitors if you want your cameramen to be able to see what they are shooting. Your LCD monitor feed is being sent to the ATEM so it is no longer visible.
7) THIS IS THE TRICKY PART: In your network connections, manually set your computer’s IP address to the connect to the available network via ethernet. Open the ATEM set-up Utility to enter the IP address, subnet mask, and gateway. The subnet mask and gateway should be identical to the ones listed in your network connections. The IP Address, however, should not. Although the ATEM user manual told us that these numbers should be the same (as did the gentleman who leased us the hardware), this did not work for us. The ATEM switcher is controlled via ethernet, but having your laptop and the ATEM share the same IP address prompts an error code. To avoid this, manually input an IP address into the ATEM Setup in which the last number is one digit different from the router number.
I know that is a mouthful, so let me give you an example. Here’s what worked for us:
On the laptop
IP Address – 192.168.10.50
Subnet Mask – 255.255.255.0
Router – 192.168.10.1
On the ATEM
IP Address – 192.168.10.11
Subnet Mask – 255.255.255.0
Router – 192.168.10.1
Another combination that worked for us:
On the laptop
IP Address – 152.1.84.144
Subnet Mask – 255.255.255.0
Router – 192.168.10.14
IP Address – 152.1.84.15
Subnet Mask – 255.255.255.0
Router – 192.168.10.14
8) After running the setup utility you can run the ATEM control program and begin switching. The “Buttons” on the software should light up if the switcher
is connected correctly. Now just explore the software to see what it’s capable of and run your live streaming program.
Some additional things to note: HDMI cables longer than 15 feet will not work, but you can get farther away if needed by using an HDMI-SDI converter. The shutters on the cameras automatically close after 30 minutes. We automatically reset the timer about every 25 minutes by slightly removing the lens and remounting it, then hitting the start/stop button to reopen the shutter. If anyone out there knows a better way to get around this, please let us know!
Good luck and happy streaming!
{ 65 comments }